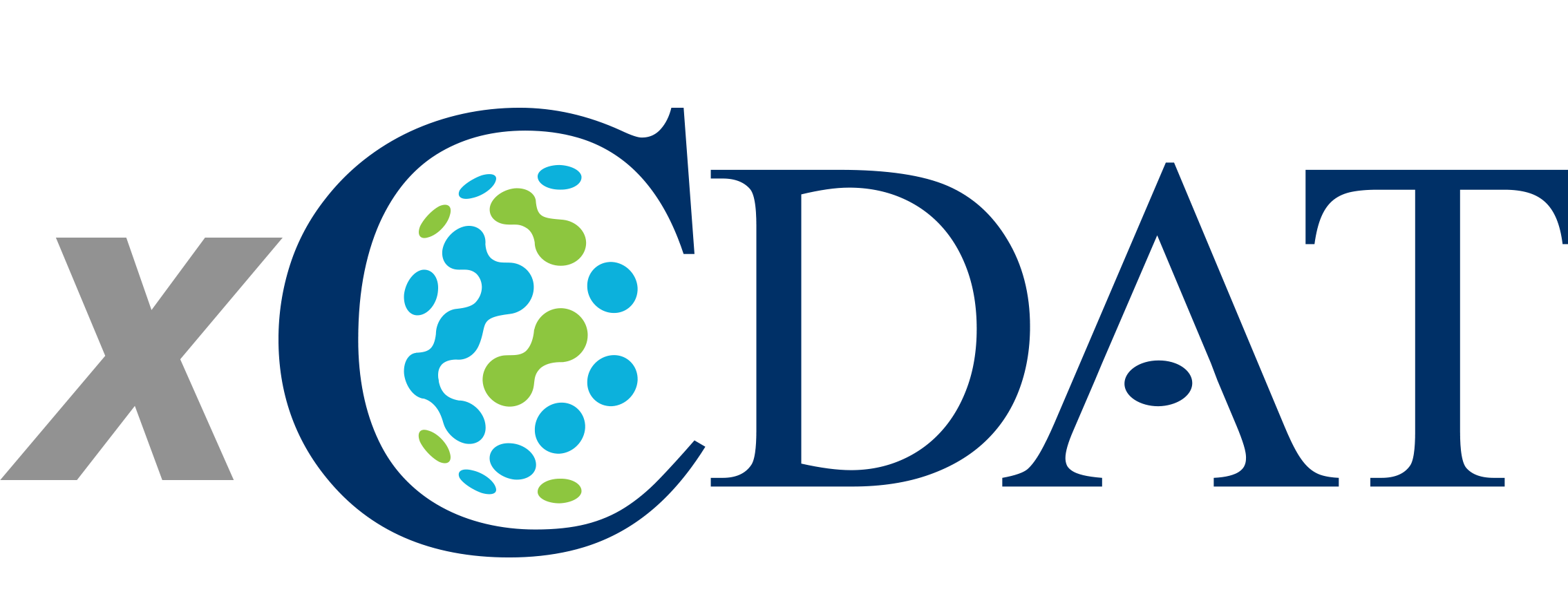Installation#
Prerequisites#
Familiarity with
xarray, since this package is an extension of itWe highly recommend visiting the xarray tutorial and xarray documentation pages if you aren’t familiar with
xarray.
xCDAT is distributed through the conda-forge channel of Anaconda. We recommend using Mamba (via Miniforge), a drop-in replacement of Conda that is faster and more reliable than Conda. Miniforge ships with
conda-forgeset as the prioritized channel. Mamba also uses the same commands and configurations as Conda, and you can swap commands between both tools.Follow these steps to install Miniforge (Mac OS & Linux):
curl -L -O "https://github.com/conda-forge/miniforge/releases/latest/download/Miniforge3-$(uname)-$(uname -m).sh" bash Miniforge3-$(uname)-$(uname -m).sh
Then follow the instructions for installation. We recommend you type
yesin response to"Do you wish the installer to initialize Miniforge by running conda init?"to addcondaandmambato your path. Note that this will modify your shell profile (e.g.,~/.bashrc).Note: After installation completes you may need to type ``bash`` to restart your shell (if you use bash). Alternatively, you can log out and log back in.
Instructions#
Create a Mamba environment from scratch with
xcdat(mamba create)We recommend using the Mamba environment creation procedure to install
xcdat. The advantage with following this approach is that Mamba will attempt to resolve dependencies (e.g.python >= 3.8) for compatibility.To create an
xcdatMamba environment, run:>>> mamba create -n <ENV_NAME> -c conda-forge xcdat >>> mamba activate <ENV_NAME>
Install
xcdatin an existing Mamba environment (mamba install)You can also install
xcdatin an existing Mamba environment, granted that Mamba is able to resolve the compatible dependencies.>>> mamba activate <ENV_NAME> >>> mamba install -c conda-forge xcdat
[Optional] Some packages that are commonly used with
xcdatcan be installed either in step 1 or step 2 above:jupyterlab: a web-based interactive development environment for notebooks, code, and data. This package also includesipykernel.matplotlib: a library for creating visualizations in Python.cartopy: an add-on package formatplotliband specialized for geospatial data processing.
Updating#
New versions of xcdat will be released periodically. We recommend you use the
latest stable version of xcdat for the latest features and bug fixes.
>>> mamba activate <ENV_NAME>
>>> mamba update xcdat
To update to a specific version of xcdat:
>>> mamba activate <ENV_NAME>
>>> mamba update xcdat=<MAJOR.MINOR.PATCH>